Administrative tools
The Conference Engine™ gives Organisers direct control to participant registration, abstract registration and event settings. While logged-in, the Organiser finds extra "Administration" item in main menu. Options available withing this item give power to manage participants, view, edit, accept or reject their abstracts and more.
Underlying powerful database engine analyses decisions made and automatically keeps participants informed, i.e. compares current knowledge of participant with recent changes of his/her status made by chairman and sends e-mail when needed. This automated notification system is designed to maintain minimum of e-mails sent, which means that participant receives only crucial information and is always up-to-date.
Managing abstracts
Abstract acceptance
Conference Engine supports peer review and abstract correction cycle(s). Submitted abstracts are not published automatically. Instead, they are collected in a "waiting room", a folder accessible only by chairman, where they wait for his/her decision. The decision may be to accept (abstrat will be made available to the public), to reject (will not appear in conference materials) or to rewrite. In the latter case, abstract is temporary not available to the public, but author receives an e-mail prompting for corrections specified by the chairman. Upon corrections made, abstract appears in a special folder for rewritten abstracts and chairman has ability to reconsider its acceptance. His/her decision at this point may be to accept, reject or send for rewrite once again, which opens second correction cycle. Number of possible correction cycles is unlimited.
Visually, abstracts are divided into 5 categories:
- Waiting, i.e. newly submitted and waiting for an acceptance decision
- For rewrite, i.e. those requiring some corrections
- Rewritten, i.e. corrected by author and waiting for re-consideration of acceptance
- Accepted
- Rejected
Selecting of "Abstracts" item from "Administration" menu will dispaly abstract acceptance form. The form is organised into 7 panels:
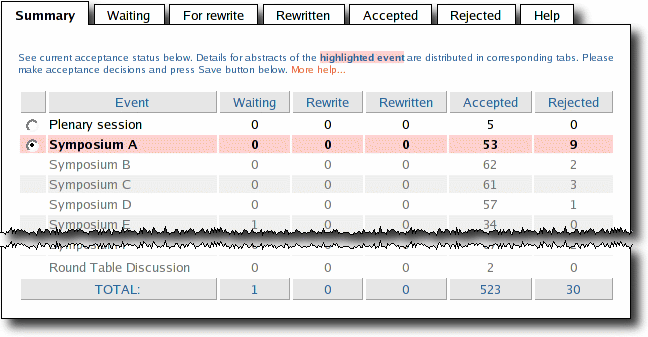
Summary contains list of all subevents with brief information about current acceptance status. Events where you have administrative priviledges are equipped with a clickable radio button. Click will cause selection of the event and filling of "Waiting" through "Rejected" tabs with details of the corresponding abstracts (this operation may be time consuming).
Decision making
Each of "Waiting" through "Rejected" tabs contains table of abstracts, one abstract per row:

In column "Submission", brief abstract information obtained during on-line submission is given. It shows desired type of presentation, length, dates of submission and most recent revision (for comparision with submission deadline). Unique abstract identifier (the number after # symbol) is provided for easier reference. Three clickable buttons "View", "Edit" and "Preprint" allow to obtain further details.
Button "View" will open a new window with a preview of abstract. This is a quick way to control overall abstract appearance.
Button "Preprint" causes Conference Engine's publication subsystem to typeset the abstract, using same procedures which will be later used for typesetting of entire Book of Abstract. Small PDF file, containing only 1 abstract will be created and (on most computers) Acrobat Reader will be automatically launched to visualize page with the abstract. This method gives better approximation of what will be printed, although is slower than standard "View".
Button "Edit" opens a new window with abstract editor. Chairman may edit abstract directly, as the author would. This enables small corrections (e.g. fixing "caps lock errors") to be made quickly. Direct abstract edition is quicker than regular correction cycle, however provides no author's feedback. It is chairman's responsibility to safeguard author's rights, in particular not to alter intelectual contents without express permission. In case of any doubts, regular correction cycle should be used to ensure author's assent (e.g. Chairman's message could be: "I made some minor corrections, please verify abstract and save changes if you agree.").
In column "Decision", there are decision selector, chairman's message editor, notification selector and abstract length limit editor. Most of decision options are self-explanatory.
If you reject abstract or send it back for rewrite, it is necessary to provide either reason of rejection or details of the corrections expected. This information should be placed in yellow "Chairman's message" field. Your message will be cited within e-mail notification (see below) generated automatically upon acceptance decision. If no decision has been made but "Notify" selector is in position Force, short reminder e-mail will be delivered. This feature may be used as a quick messaging service.
Presentation type
Acceptance of a presentation defines simultaneously its type (typically: poster, oral or invited oral). List of allowed presentation types can be set in a separate "Administration » Event" menu. During on-line abstract submission author chooses his/her preferred presentation type. Chairman, however, may override this choice.
Moving abstract to another symposium
In case of events with pararell symposia, "Decision" selector allows for moving abstract to another symposium. This is usable when matter of the presentation fits better to symposium other that initially submitted for.
Please note, that abstract will be moved to folder Waiting of the target symposium, no matter what acceptance status it has had before. It means that chairman of that target symposium will consider incoming abstract as a brand-new.
Notifications
"Notify" selector has three positions: Auto, Force and None. In most cases default Auto option will be appropriate. It causes sending automatic e-mail notifications to authors when it is reasonable. For example, information about acceptance or change of target symposium will be sent in Auto mode. If you wish to avoid notification, select None (no message will be sent). Option Force causes sending of e-mail even if no significant changes in abstract status occured. In this case, e-mail will contain summary of abstracts submitted and reminder of their current status.
Every e-mail sent automatically by Conference Engine is sent on behalf and signed by the person, who trigerred e-mail expedition (e.g. by accepting an abstract). Every e-mail contains information that is has been generated automatically. Finally, a copy of every automatic e-mail is delivered to the sender as well. This ensures that the sender knows content of all messages he signed.
An example of a notification e-mail (in this case: acceptance) is given below:
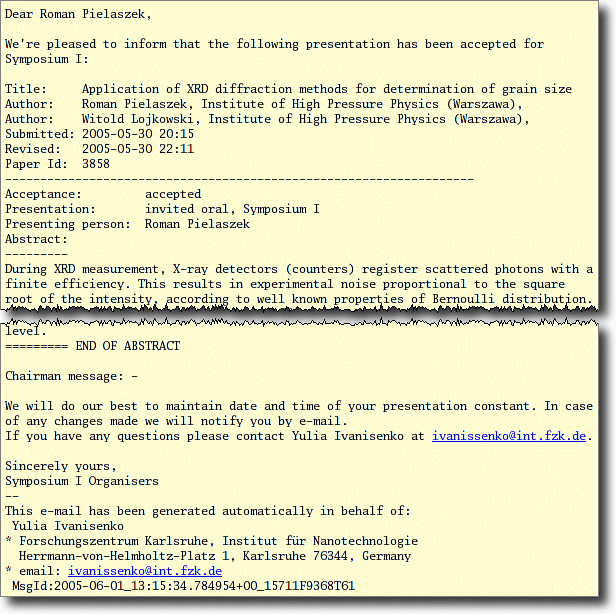
Managing staff
Event Organisers can be divided into three groups:
- adminstrative staff (supervisors, secretaries, financial manages)
- scientific staff (chairmen, referees, scientific advisory board members, etc.) and
- members of honorary committees.
The Conference Engine™ supports all these groups, however administrative and scientific staff need strongest electronic support. Organisers can be assigned to the specific duties using "Staff management" option available in "Administration" menu. Participant of the event may be turned into Organiser by picking his/her name from pull-down list. After few seconds (screen redraw) new name will appear in table of Organisers showed below:
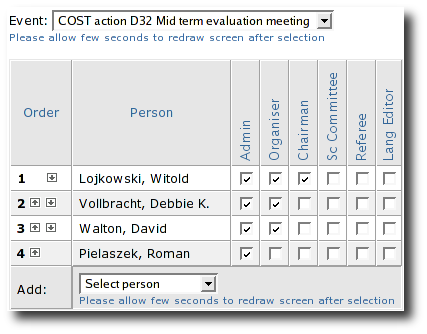
Assignment of a specific role in the event organisation can be done by checking of appropriate field in the table. After pressing of "Save" button, new priviledges (e.g. access to participant search) are granted and new Organisers may immediately perform his/her duties.
Managing discounts
Selected participants, e.g. invited lecturers, may benefit discounted or waived registration fee and/or other expenses. The Conference Engine™ allows to specify list of priviledged persons and assign appropriate discounts. This is done by using "Administration->Discounts" option.
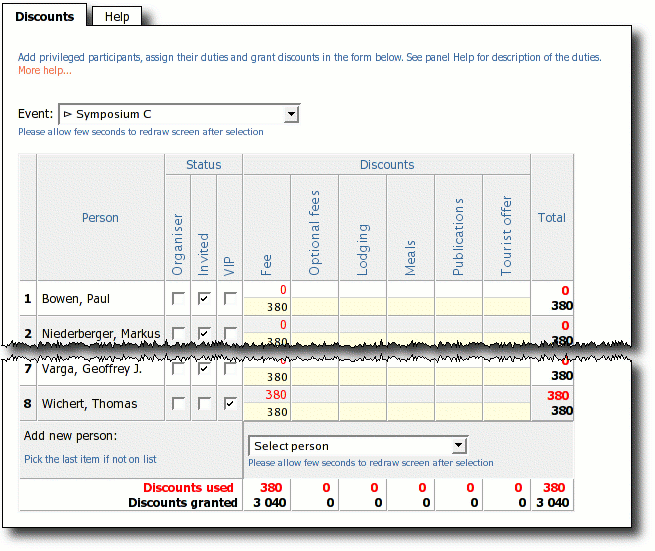
In order to add new person to the list, please select his/her name from the pull-down list. If the desired name is not on the list, please select very last item on the list ("Add new") and wait until a new dialog window appears. This window allows to define a new beneficient. Enter the data very carefully - the beneficient's data will be compared to every new participant's data at the registration time. The discounts will be assigned only if both records match.
After the new beneficient is on the list, amounts of the discount(s) must be entered into yellow fields of the form. The amount is a maximum donation you agree to pay. Due amount of the participant will be reduced by the amount of the discount. The discount may be used in full (order value equal or greater than the discount), partially (order value lower than the discount) or not at all (no order). Discounts are groupped into product categories that match categories provided in the registration form. The discount applies to entire category, i.e. any product in the category.
Red numbers in the discount form correspond to amounts that have been already used by the participants. Granted discounts can be raised or reduced, but not below the (red) amount used already.
Reports
The Conference Engine™ can create useful PDF or Excel documents (called reports) containing current state of the event. Creation of a report can be trigerred by clicking on its link within "Administration->Reports" menu (see picture below).
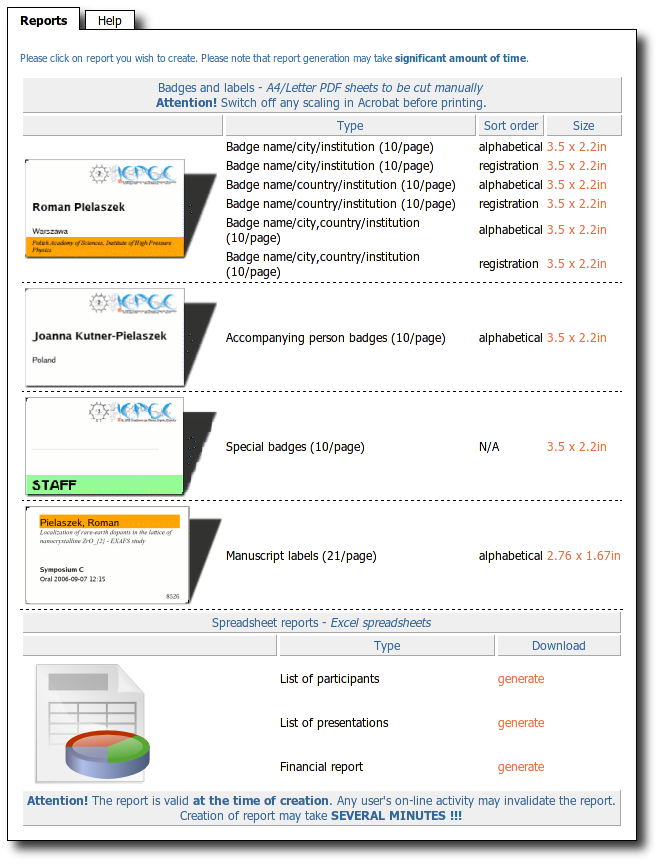
Currently the following reports are available:
- participant badges: PDF files with sheets of labels with participant's name and some other data (country, city, institution). Badges of organisers (see section Managing staff) are marked with orange belt
- accompanying person badges: PDF file of badges with name of accompanying persons
- general-purpose badges: empty badges and badges with "STAFF", "SERVICE" and "COMPUTER SERVICE" subtitle
- manuscripts labels: PDF file with labels for manuscript office containing author, title and number of presentation submitted
- list of participants: Excel file containing complete data of all participants registered
- list of presentations: Excel file with crucial info (title, authors, acceptance status, etc.) about all registered abstracts
- financial report: Excel file with current order and payment information (credit card charges are automatically updated)
The reports can be easily customized to create subsequent documents. By courtesy of Dr. Ievgen Obraztsov we provide an example of usage of "List of participants" report for generation of certificate of attendance in OpenOffice wordprocessor ( feely available here).