The Conference webpage can be changed at any time, from any
point by any number of co-editors.
With a user-friendly graphical editor.
Image manager
To start using the Image Manager, click on the insert image icon, this will bring up a new dialog like Figure 2.
![]()
Figure 1. Insert image icon, click to start the Image
Manager.
On-line editor processes text stored on a remote server. Therefore images must be uploaded to the server in order to be seen in the editor. This is done by the "Image Manager" button (Fig.1). New window will open. Browse and upload buttons will be available. Please follow these steps:
- Click the "Image Manager"
 icon and wait for new window to be opened
icon and wait for new window to be opened - Click "Browse" button and select image file to be inserted
- Click "Upload" button and wait for a thumbnail of the image to appear on the list of pictures
- Click on the thumbnail of the image
- Adjust size/position parameters if necessary
- Click OK button - the image should appear in the abstract
Common mistake: images moved by copy/paste from a local wordprocessor will not appear beacause copy/paste provides only a link to the image on your local machine, which is not accessible from the remote server. Please use procedure described above to insert images.
User Interface
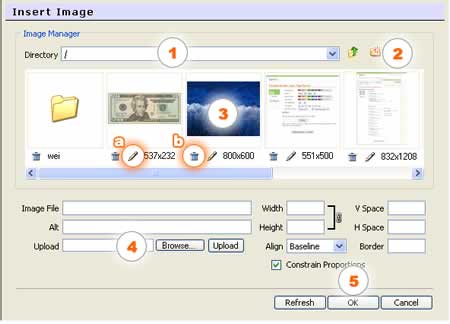
Figure 2. The Image Manager interface.
- Current Directory - Directory listing drop down, shows the current viewing folder. Selecting a different directory will change the view to the selected directory. You can also click the "Up" button to go up the directory.
- Create New Folder - You can create new folders/directories in the current directory. This bring forward a new dialog asking for the new folder name.
- Thumbnail Preview - This is the main film strip view of the current directory. Only images and folders will be shown. All non image files will be hidden. All temporary files and folders will also be hidden. Select Image by clicking on the thumbnail. The image details suc as the width, height, filename are updated in the fields above and near marker 4 in Figure 2. Browser Folders by clicking on the folders. Edit Image by clicking on the "pencil" icon , see marker a) in Figure 2. Delete Image or Folder by clicking on the trash can icon, see marker b) in Figure 2.
- Upload Image - To upload a new image to the current folder, click on the browser button to bring up a file selection dialog. Select the file to upload and click on the "upload" button. Depending on the filesize and connection speed, it may take a while to upload.
- Insert Image into editor - After selecting the desired image, click "OK" to insert the image into text. You can modify the parameters of the image after insertion by selecting the image (click on the image) and then click on the "insert image" icon (see Figure 1) to bring up the insert image dialog once more.
The Image Editor
The user interface in Figure 4 is displayed after clicking on the edit buttons (see marker 2 in Figure 2) in the Manager. The interface will centre it on the screen when the image is completly loaded.
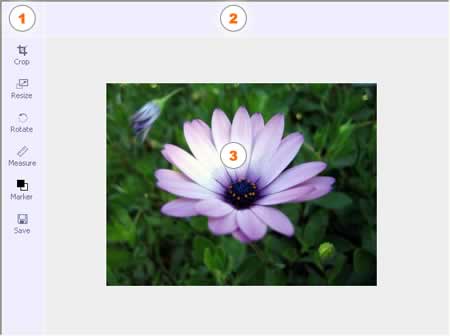
Figure 4. The Image Editor user interface.
The main editor interface is divided into 3 areas.
- A vertical toolbar with a list of available tools:
- Crop, Resize, Rotate, Measure, Marker, and Save.
- The options for each of the tools are shown here. For example, click on the crop icon to see the crop options.
- This is the image that you are editing. The image is not saved on to the system until you explicitly save it.
Cropping
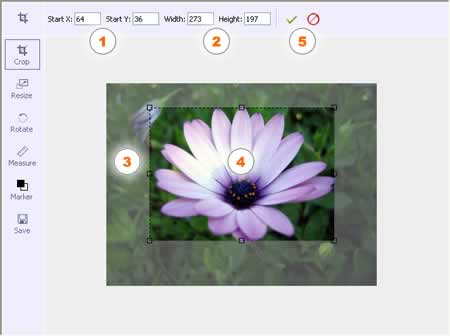
Figure 5. Cropping the image.
Rotating
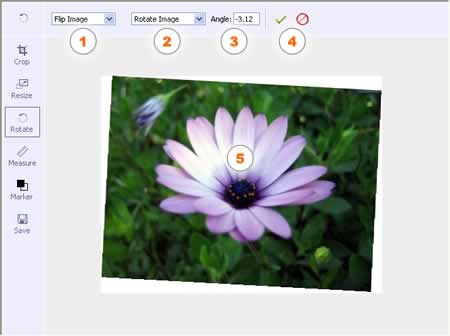
Figure 7. Rotating the image.
Measurements
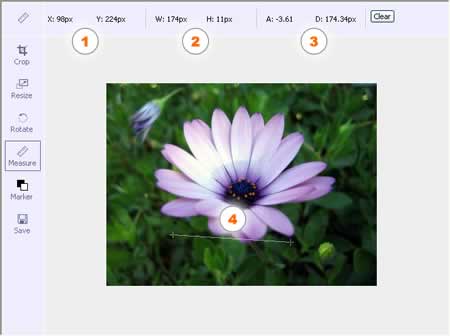
Figure 8. Measuring the distance and angle between to points.
Saving the Edited Image
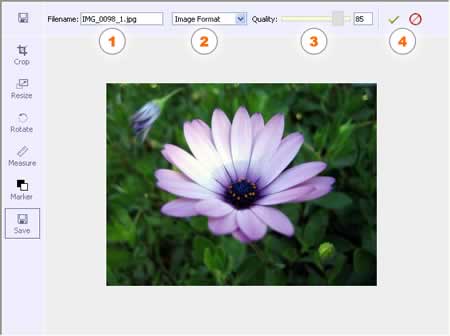
Figure 9. Saving the image.
Credits
Author: Xiang Wei Zhuo, email: xiangweizhuo(at)hotmail.com